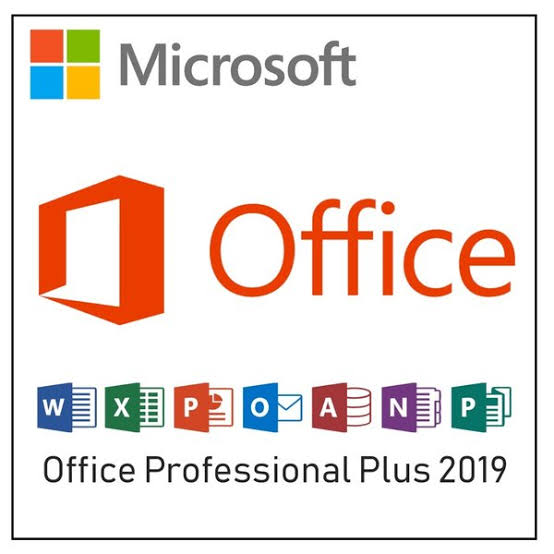2019.11.05
【生産性が数倍!】Excel 基本ショートカット30
こんにちは。
メディカルアジュール 加藤大雄です。
いきなりですが、
皆様は、仕事でOfficeは使いますか?
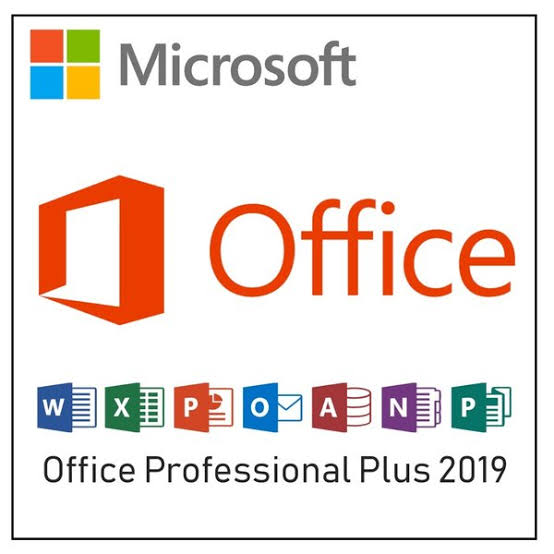
大体の方は、word・Excel・PowerPointなど利用している。したことがあると思います。
そこで今回は、仕事の生産性が数倍上がる! Excelのショートカットをご紹介したいと思います。
「速くなる」と聞くと、「ショートカットを駆使して操作を行う」というイメージを持たれるかもしれません。
しかしそれよりも、
・セルの移動と選択をスピーディに行う。
・不具合が起こった際に瞬時に解決する。
・スピーディにセルの値や数式を編集する。
・関数を一瞬で複製する。
こうした基本動作を「無意識レベル」で行えるかどうかが大切になります。
この土台の上にショートカットの知識が組み合わさり、初めて
基本動作をわかりやすく解説し、一つ一つの仕組みを紐解いていきます。
「基本動作」と「ショートカット」をマスターし、「達人の技」を身につけてもらうのが一番の狙いです。
Excelが速い人は、マウスを絶対に使わない!
Excelのほとんどの操作は「(1)移動 → (2)選択 → (3)命令」の工程で成り立っています。(画像参照)
当たり前すぎて見過ごされがちなのですが、エクセル操作の半分以上はセルを移動して、選択する操作であるといっても過言ではありません。
この操作をスピーディに、かつ、マウスではなくキーボードで行う技術が、非常に大切になります。
このことは、Excelがかなり得意な人でも見落としているケースが多いです。
さて今回は、エクセル操作の肝である「移動」と「選択」に効くショートカットをご紹介します。
-
「Ctrl & PgUp」で左のシートに移動する。
-
「Ctrl & PgDn」で右のシートに移動する。
-
「Ctrl & ↑ ↓ ← →」でデータが終わるまで、もしくは次のデータにぶつかるまでセルをワープする。
-
「Shift & Enter」で上のセルに移動する。
-
「PgUp」でディスプレイ上の表示を上方向に移動する。
-
「PgDn」でディスプレイ上の表示を下方向に移動する。
-
「Ctrl & Shift & 矢印」でデータが入力されている範囲の先頭行、末尾行、左端行、または右端行まで選択する。
-
「Shift & Space」で行全体を選択する。
-
「Ctrl & Shift & PgUp/PgDn」で複数のシートを選択する。
-
「Ctrl & Home」でA1のセルに移動する。
-
「Ctrl & End」でデータの末尾行・末尾列のセルに移動する。
-
「Alt & PgUp」でディスプレイ上の表示を左方向に移動する。
-
「Alt & PgDn」でディスプレイ上の表示を右方向に移動する。
-
「Ctrl & Backspace」でアクティブセルを表示する。※表示されている画面の外にアクティブセルがあるとき。
-
「Ctrl & Shift & O」でコメント付きのセルを選択する。
-
「Ctrl & ] 」で参照しているセルを選択する。※該当するセルが見つからない場合にアラートが表示される。
-
「Shift & F8」で選択範囲に追加する。主に隣接していない複数のセルを選択する場合に使用する。
-
「Ctrl & >」で選択範囲の四隅のセルを移動する。
-
「Shift & Backspace」でセルの選択を解除する。
-
「Shift & F4」で直前の検索コマンドを実行する。次を検索する。
-
「Ctrl & Shift & F4」で直前の検索コマンドを実行する。前を検索する。
-
「Ctrl & Shift & :」表を選択する。※Ctrl & Aとは異なり、アクティブセルが表の左上になる。
以上です。
いかがですか? 知っているショートカットもあれば知らないショートカットもあったと思います。
Officeでの作業効率を上げる一番の方法は、ショートカットを沢山覚えて、自然に使えるようにマスターすること!
仕事でよく使うショートカットは何度も繰り返し、指に覚えさせてくださいね。
一度、覚えてしまえばあとは楽です。
Officeの活用事例、WEB活用、ツール制作でお困りの場合は、是非ともメディカルアジュールへご相談下さい。
様々なWEBサイトの制作および、長期的なWEB活用の方法、社内でのITリテラシー向上に向けてのお手伝い致します。
メディカルアジュール 加藤 大雄